
Understanding and managing the temperature of the central processor is crucial for keeping your computer running smoothly and preventing long-term damage. Modern processors are potent, so knowing what a safe processor temperature is has become essential information for maintaining the system’s health and performance. This guide will walk you through everything you need to know about normal temperatures, how to monitor them, and practical tips for maintaining safe temperatures.
What is a Good CPU Temp?
What’s considered “good” temperature varies based on the workload and type of processor in use. For example, if your computer is idle or performing light tasks like browsing, a perfect range is between 30°C and 40°C. For other tasks like editing videos or gaming, the temperature might rise to 80°C, which is still safe for most modern processors. However, keeping your CPU under 85°C is always a smart target to prevent thermal stress and possible long-term damage.
Knowing what a good CPU temp is helps prevent overheating of the system. It’s also helpful to understand how temperatures can vary depending on specific activities, so let’s explore in detail the numbers should be based on your activity.
Average CPU Temp
Average CPU temperatures fluctuate depending on workload, cooling solutions, and even the environment your PC is in. Here’s a quick breakdown of average numbers in various situations: average CPU temp while gaming, working, watching videos, etc.
| Activity | Average CPU Temp (°C) |
| Idle/Light Use | 30°C – 40°C |
| Moderate Use | 40°C – 60°C |
| Gaming/Heavy Use | 60°C – 80°C |
| Intensive Tasks | 70°C – 85°C |
It’s worth noting that different CPU models have different average CPU temp. For instance, Intel and AMD processors have different heat tolerances, with AMD models sometimes operating at higher temperatures by design. Always refer to your CPU manufacturer’s specs if you need specific guidelines. AMD vs Intel, find out which processor is right for you
Several factors can influence these temperatures, such as ambient room temperature, airflow within your case, and the quality of your CPU cooler. Keeping your computer in a well-ventilated room and investing in a high-quality cooling system can help maintain these average temperatures.
Safe CPU Temp
Maintaining a safe CPU temperature protects your hardware from stress, overheating, and reduced lifespan. For most CPUs, 80°C is a recommended upper limit during heavy use, while temperatures above 85°C can start to cause problems. Anything above 90°C is generally considered unsafe, it might lead to thermal throttling and even hardware damage.
High CPU temperatures can have the following negative effects:
- Thermal throttling: The CPU slows down to prevent overheating, which can result in slower performance.
- System instability: High temps can cause unexpected crashes or shutdowns.
- Shortened lifespan: Persistent high temperatures degrade components faster.

How to Check CPU Temperature
Knowing how to check CPU temperature is essential for keeping your computer in top shape. With this knowledge you can detect issues early, ensuring that your computer remains efficient and prolonging its lifespan. Fortunately, there are several ways to do it, whether you prefer using built-in tools or dedicated software.
Check CPU Temp with BIOS
One way to check CPU temperature is through the BIOS (or UEFI) interface of your computer. When you turn on your PC, press the designated key to enter BIOS (usually F2, Delete, or F10) as your computer starts up. In the BIOS menu, look for a tab called “Hardware Monitor,” “System Health,” or similar. Here, you’ll find real-time information about your CPU temperature, fan speeds, and other critical stats.
Checking through the BIOS has its advantages and limitations:
- Advantages: It’s built-in, requires no additional software, and is easy to access on most computers.
- Limitations: It only provides basic information and isn’t practical for ongoing temperature monitoring because you have to restart your computer each time to access it.
BIOS monitoring is ideal if you don’t want to install additional software or if you need a quick check of your CPU temp. However third-party monitoring software offers more options and flexibility if you need detailed, real-time insights.
Use Monitoring Software
Third-party monitoring software provides a more practical way to check temperatures in real time without restarting your computer. With these programs, you can monitor temperature fluctuations while performing various tasks. Many monitoring tools are free and provide temperature readings for each CPU core and additional insights like voltage, fan speeds, and power consumption.
Here’s a quick look at some popular CPU temperature monitoring programs:
HWMonitor
HWMonitor is a free and widely used program that provides an in-depth look at your computer’s temperature, voltage, and fan speeds. It’s compatible with most CPUs and allows you to monitor multiple components, including your GPU and hard drives. HWMonitor is user-friendly, making it a good option for beginners and advanced users alike. One advantage of HWMonitor is that it tracks both minimum and maximum temperatures, giving you a sense of temperature variation over time.
Core Temp
Core Temp is another free tool that’s easy to use and designed specifically to monitor CPU temperature. It provides per-core temperature readings, allowing spotting individual cores to run hotter than others. Core Temp also has a plugin system, allowing users to add functionality such as system tray indicators or logging tools for tracking temperatures over extended periods.
SpeedFan
SpeedFan is a versatile program that monitors CPU temperature and allows you to control fan speeds. By adjusting fan speeds based on temperature, you can potentially reduce noise and save energy. SpeedFan also tracks hard drive temperatures and provides real-time charts, allowing you to see how temperatures fluctuate. Though powerful, SpeedFan may require some setup to configure its fan control features.
MSI Afterburner and NZXT CAM
MSI Afterburner and NZXT CAM are popular among gamers and those who want to monitor their CPU and GPU temperatures in real time while gaming. MSI Afterburner is known for its robust overlay feature, which displays temperature data on your screen as you play. NZXT CAM offers similar functionality, and it has a sleek interface that makes it easy to monitor both CPU and GPU temps. Both programs are free and provide in-depth customization options.
iStat Menus for Mac Users
For Mac users, iStat Menus is a top choice. This app displays temperature, fan speed, and other performance data directly in the menu bar, providing constant feedback on your CPU temperature. Using iStat Menus, Mac users can monitor not only CPU temperature range but also various other stats, including battery health, network speeds, and memory usage. It’s a paid app, but its comprehensive data display and user-friendly design make it worthwhile for Mac users looking to keep tabs on their system’s health.
Benefits of Monitoring CPU Temperature Regularly
Regularly monitoring your CPU temperature has several benefits:
- Prevents overheating: By keeping an eye on your CPU temp range, you can detect overheating early, which prevents sudden shutdowns and potential damage.
- Improves performance: High CPU temperatures often lead to throttling, where the CPU reduces its speed to cool down. Monitoring helps maintain performance by ensuring optimal CPU temperature.
- Increases lifespan: Excessive heat over time can degrade CPU components. By keeping CPU temps acceptable, you extend the life of your CPU and other components.
- Improves efficiency: With monitoring software, you can set up alerts to notify you if your CPU exceeds a certain temperature. This allows you to address issues immediately, such as closing programs, increasing cooling, or adjusting fan speeds.

Tips for Effective CPU Monitoring
For effective temperature management, consider these tips:
- Set up alerts: Some monitoring tools allow you to set alerts if the device exceeds normal CPU temps. This is helpful for gamers and heavy users who want to avoid overheating.
- Monitor during tasks: Run monitoring software while gaming or using intensive programs to see how your CPU temp responds. This helps you understand typical temperature ranges and spot any unusual spikes.
- Check ventilation: If you notice high temperatures even when CPU usage is low, it may be a ventilation issue. Make sure air can flow freely through your case and around your CPU cooler.
- Record data: Some monitoring programs allow you to log temperature data over time. Recording data helps you analyze trends and detect when temperatures are rising, which could indicate dust buildup or cooling system degradation.
You can monitor CPU temperature on both Windows and Mac systems. Regular monitoring is crucial for preventing overheating and maintaining system performance, whether you use BIOS, third-party software, or even indirect tools like Task Manager. It is especially useful if you’re a gamer, content creator, or overclocking enthusiast, as these activities often push your CPU to its limits.
Why Your CPU is Too Hot
There are several reasons your CPU may be running too hot. Identifying the cause is essential to take appropriate action. Here are some common reasons why your CPU might be overheating:
- Poor airflow: If your PC case doesn’t have enough airflow, heat can build up, causing your processor to run hot. Ensure you have enough case fans and that they are positioned to promote good airflow.
- Dust buildup: Over time, dust accumulates in your PC and clogs up your cooling components. Regularly cleaning your PC, especially around the fans and CPU cooler, can help maintain optimal cooling.
- Inadequate cooling system: If you’re using a stock cooler or an outdated cooling solution, it may struggle to keep up with your CPU’s heat output. Upgrading to a high-performance air or liquid cooler can make a significant difference.
- High ambient temperature: If you’re working in a hot environment, your CPU will naturally run hotter. So it´s important to keep a place where the device is located cool and well-ventilated.
- Overclocking: Pushing your processor beyond its factory settings increases power consumption and heat output. If you’re overclocking, you need an advanced cooling solution to handle the additional heat.
If your CPU is overheated, consider these factors and take steps to address them to keep your CPU within safe temperatures.
How to Lower Your CPU Temperature
You need to keep your CPU temperature within a normal range to ensure its long-term performance and reliability. Here are several strategies to lower your CPU temperature and prevent overheating.
Upgrade the Cooling System
If you find that your CPU temps are consistently high, one of the most effective solutions is to upgrade the cooling system. Options range from higher-performance air coolers to advanced liquid cooling systems. A good-quality cooler will help keep your CPU cool, especially during intense workloads. Look for coolers with higher thermal dissipation ratings and check for compatibility with your CPU socket type.
Place Away From Heaters
If your computer is near a radiator or other heat source, it may struggle to stay cool. Moving your PC to a location with stable, cooler temperatures will improve heat management. You can also consider positioning a fan near your computer to help keep ambient temperatures lower.
Check Thermal Paste
Thermal paste is a crucial part of the cooling process, as it transfers heat from your CPU to the cooler. But you need to remember that with time it tends to dry out and lose its effectiveness. Reapplying thermal paste every few years can help maintain safe CPU temp. Use a high-quality paste and apply it properly to ensure good contact between your CPU and cooler.
Upgrade the CPU
If you’re running an older processor that struggles with modern software, upgrading the processor can reduce temperatures and improve performance. Newer CPUs tend to be more energy-efficient, generating less heat even under heavy loads. Check compatibility with your motherboard before purchasing a new CPU, and remember that a processor upgrade might require an upgraded cooler as well.
FAQ
How hot is too hot for the CPU?
Anything above 90°C is generally considered too hot. Prolonged exposure to this temperature range can cause thermal throttling, reduce performance, and eventually harm your CPU. Most CPUs can handle brief spikes above 90°C, but it’s best to avoid reaching these levels regularly.
What temperature should my CPU be?
Normal CPU temp should be between 30°C and 80°C depending on the workload. Lower temps are better for longevity, and keeping your processor under 80°C during demanding tasks will help maintain stable performance over time.
How hot should my CPU get?
A safe upper limit for most CPUs under load is 85°C. Regularly exceeding 90°C can lead to hardware issues and reduce the lifespan of your CPU. Staying below this threshold ensures your CPU is performing within safe operating conditions.
How to lower CPU temp?
To lower your CPU temperature range, consider using a high-performance cooler, reapplying thermal paste, cleaning dust from your system, improving airflow in your case, and keeping your workspace cool. These methods will help prevent overheating and ensure safe CPU temperatures.
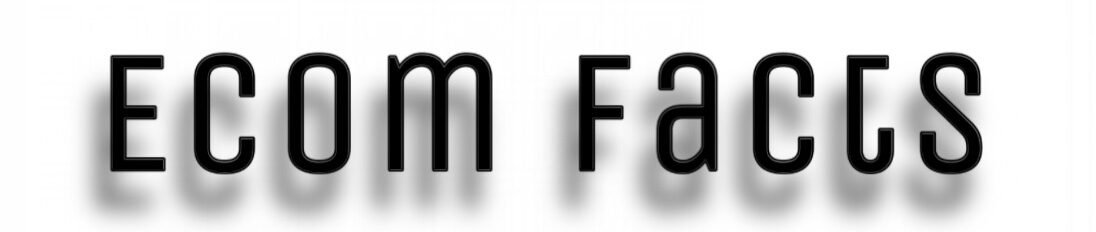





Unbelievable