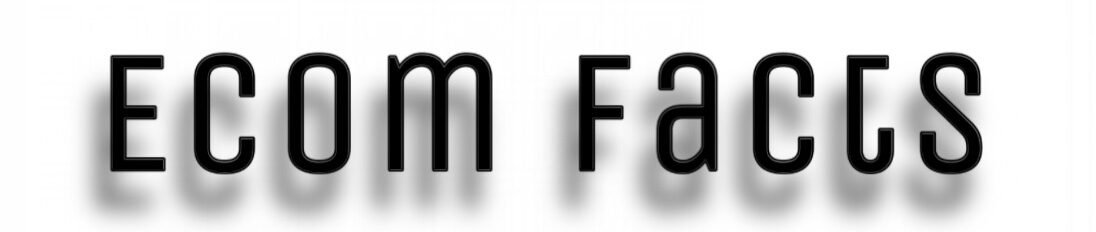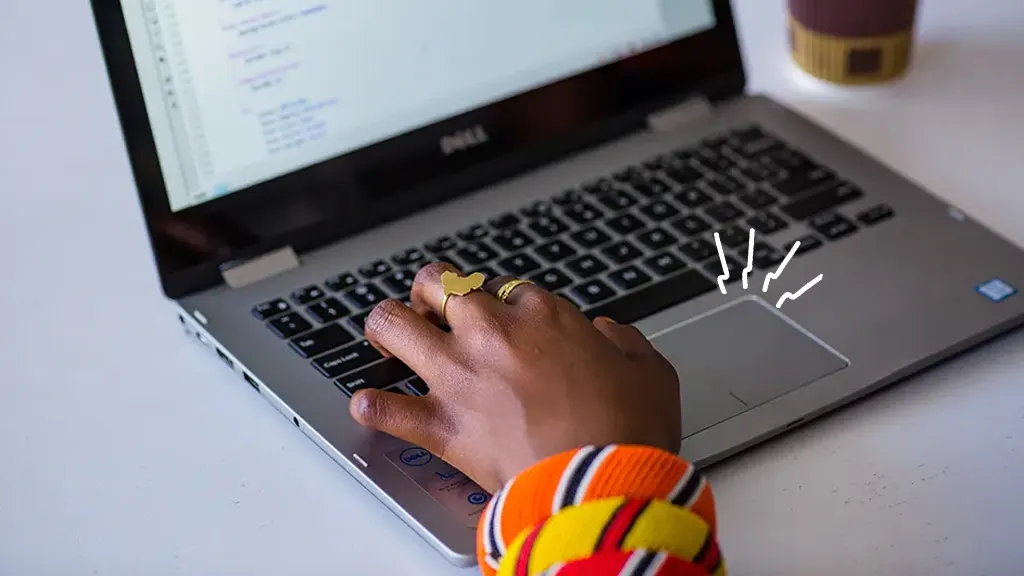When your laptop touchpad stops working, it’s important to understand the causes. Here are the basic steps to diagnose and troubleshoot the problem:
- If the laptop touchpad not working, to begin with, it’s worth checking if it’s on. If you accidentally turned it off, this could be the reason why.
- It is worth adjusting the system settings. If Windows is installed, you must ensure the trackpad is enabled on the Device Settings tab.
- When figuring out why my laptop touchpad is not working, you should ensure no dirt, dust, moisture, or grease on the surface. If there is, you should wipe it with a soft cloth.
Automatic trackpad disconnection may occur on the mouse connection.
Why is My Laptop Touchpad not Working?
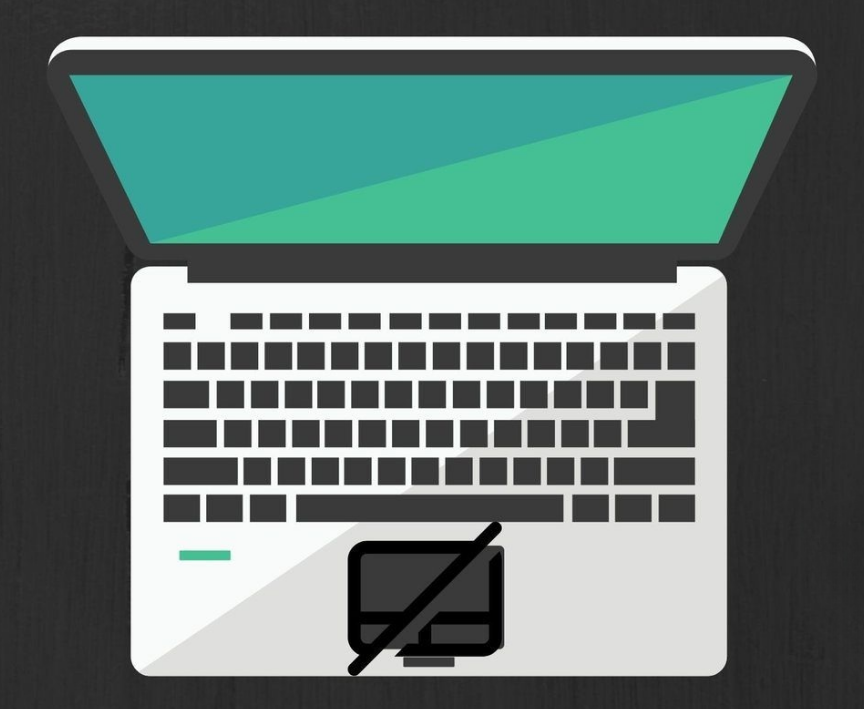
When there are problems with the trackpad, you should not panic. For example, my laptop touchpad is not working, so immediately start searching for the causes and try to fix the problem. Here are the main important steps:
- if the cursor not working, it’s time to use the Fn key combination and any of the F’s from one to twelve, which shows an icon that looks like a touchpad or finger;
- you need to ensure the cause is not a USB mouse connection. Sometimes, the trackpad is automatically disabled when connected. After disconnecting the mouse, you should check if the trackpad is back on;
- you can check Windows settings by typing a combination of Win and I to open the settings. When you go to Devices and select the trackpad, you must ensure it is enabled.
Sometimes, updating or reinstalling the drivers helps. If you can not solve the problem, try removing the notebook and restarting the notebook.
The cause of problems with the trackpad can be system failures. In this case, reboot the notebook, start the system in safe mode, and check the operation of the trackpad. Considering the physical damage from the perspective of the causes of problems with the trackpad, it is worth highlighting the malfunction of the trackpad loop failure. Contact a service center for assistance if the problem cannot be solved with your own hands. Experienced specialists will conduct a diagnosis, identify the causes, and eliminate them. If the laptop is under warranty, the repair will be free of charge. If necessary, specialists will replace.
How to Fix Touchpad on Laptop?
When there is no opportunity to contact specialists, you can try troubleshooting independently if there is a problem. If the cursor stuck on screen on the notebook, the trackpad does not work; there are different ways to solve it. Here are some important steps:
- Figuring out how to get cursor back on laptop is worth connecting an external USB mouse. This way, you’ll be able to get temporary control, change parameter settings, and check drivers.
- To update or reinstall drivers, which can help solve the issue, press the combination of Win and X and then select Device Manager. In the Mouse section, right-click on the trackpad and select update driver. If the issue persists, you should remove the notebook and restart the notebook.
- You can try entering the BIOS and rebooting the laptop. Use the F2, Del, or Esc keys for this. You should search for a setting related to the trackpad. After this, check that it’s turned on.
You can use different ways to eliminate the issue. It is recommended to check if there are any viruses in the system. The cause of problems with the trackpad can be malfunctions. An antivirus program is used to check it.
Restart Your System
Faced with the issue of a non-working trackpad on a laptop, the first step is to reboot the system. A forced reboot is possible if the system does not respond, the laptop does not respond, and the screen does not change. To do this, you need to hold down the power button on the laptop for five or ten seconds until you manage to turn off the notebook. Many people prefer a touchpad rather than a mouse. When the laptop cursor not working do not get frustrated. To reboot the system:
- You should reboot the laptop by pressing a combination of Ctrl, Alt, and Delete, after which you should select reboot using the arrow keys and Enter. If the system does not respond, press the power button for a few seconds. This will turn off the laptop, which should be turned on again.
- When wondering why is my cursor not working, it is worth checking whether is turned on. Disabling the external mouse can often solve the issue. Some laptops automatically disconnect once the mouse is connected.
- Ensure that the cursor is not locked. To do this, open Windows settings, go to the Devices section, and select Touchpad. Then, make sure that it is enabled.
Outdated or damaged drivers can cause issues. Therefore, it is worth checking and updating them if necessary. After that, you should be sure to restart the laptop. The driver will be installed automatically.
Check for Dirt
If you don’t keep your laptop clean, problems can arise. When the cursor not working on laptop, it may be due to dirt on the touchpad. Dust, moisture, and grease become serious obstacles to correct operation. Here are some useful recommendations:
- It is necessary to turn off the notebook before cleaning it.
- It is important to wipe the touchpad with a soft cloth, such as microfiber. After slightly soaking it in an alcohol or soap solution, you can start cleaning.
- Before turning on, it is essential to ensure the touchpad is clean. The surface should be completely dry.
Don’t put pressure on the touchpad when cleaning it, or there is a chance of damaging it. If the cursor frozen on laptop, it is worth ensuring no more debris is left. It can interfere with keys that are close to the touchpad. Small particles of dust or dirt will likely block the mechanisms.
You need to verify the external notebooks. Ensure that no foreign objects, such as crumbs, are stuck on the input surface or USB ports. You can try unplugging the connected mouse to ensure that any issues are not caused by a blockage when the notebook is plugged in.
The keyboard area should be cleaned thoroughly. After turning on the notebook, ensure the input features are not disabled. This is possible if the Fn key is pressed. It is worthwhile to use a soft brush to clean around the input controls and electronics around the keys completely.
If cleaning is done and the problem persists, go to System Preferences, then Devices, and check if the relevant input settings are enabled. You can try to resolve the issue by updating or reinstalling the notebook drivers.
Hardware malfunctions can cause these input controls to stop working. This may happen if the input mechanism is damaged by liquid or perhaps its internal connection is faulty. Specialists at a service center can help solve such problems.
Check Windows Settings
Touchpad problems can occur for a variety of reasons. If the cursor won’t move on your notebook or the touchpad doesn’t work, it’s worth checking the system settings. For Windows, the following steps will be effective:
- To figure out how to fix touchpad on laptop, you should verify the settings in Windows by opening the settings by pressing Win and I.
- You should enable the touchpad by going to the notebooks section and selecting it. Ensure the switch to enable the touchpad is active.
- Verify the mouse settings by navigating to the notebook section
By clicking on Advanced Mouse Settings, which is located on the right or bottom, you can go to the notebook settings tab. By ensuring the touchpad is enabled, you can rule out the possibility that it was not working because of this.
You can use an effective troubleshooting tool. To do this, press Win and I, navigate to the updates and security section, and search under Troubleshooting Hardware and Devices. After that, run the diagnostics.
Updating or reinstalling drivers can help troubleshoot the problem. To do this, press Win and X, select Device Manager, and find the Mouse section. Right-clicking on the touchpad notebook should allow you to update the driver. If this does not work, uninstall the notebook and reboot the notebook.
Disconnect Bluetooth Devices

There are different ways to solve the problem with a non-moving touchpad. If the cursor not moving, you should try disabling Bluetooth devices through Windows settings. To do this, you need to:
- press Win with I and select settings, go to the devices section, and find Bluetooth;
- you need to turn off Bluetooth. To do this, switch the toggle switch to the appropriate position;
- verify if the cursor moves.
It is important to remove unnecessary devices. If Bluetooth remains enabled, you must remove the mouse or other Bluetooth devices that may affect the cursor. To do this, click on the devices and select uninstall. Next, restart the device and verify the trackpad operation.
You can use the Notification Center to disable Bluetooth. To do so, click on the corresponding icon in the lower right corner of the screen, find the Bluetooth icon, and click on it. This will enable the shutdown. After that, it is important to check if the cursor is working.
If a problem persists and nothing has helped to eliminate it, you need to check the trackpad or driver settings. Hardware malfunctions are possible. In this case, you need to contact a service center.
Enable the Touchpad
If the pad has a problem, it is not working; the possible reason could be that it is turned off. To turn it on, follow this simple steps:
- You should find the button with the trackpad icon on the keyboard. This can be F from five to seven, another function key.
- You should press a combination of Fn and a key with a trackpad icon.
- All that’s left is to see if the trackpad works.
Checking the system settings effectively enables the pad. To do this, you should open the settings by pressing a combination of Win and I, go to the devices section, select touchpad, and ensure the switch is active to enable the touchpad.
It is worth checking the mouse parameters. To do this, open the control panel and go to the appropriate section where the mouse is located. If the touchpad is disabled, you need to enable. Can solve the problem by using the device manager, checking the BIOS settings, and the presence of driver updates. Disconnecting all connected external devices to check the touchpad works without them is essential. If the trackpad does not turn on after that, the problem may be due to hardware damage. In this case, experienced specialists will help you.
Check Your Laptop Drivers
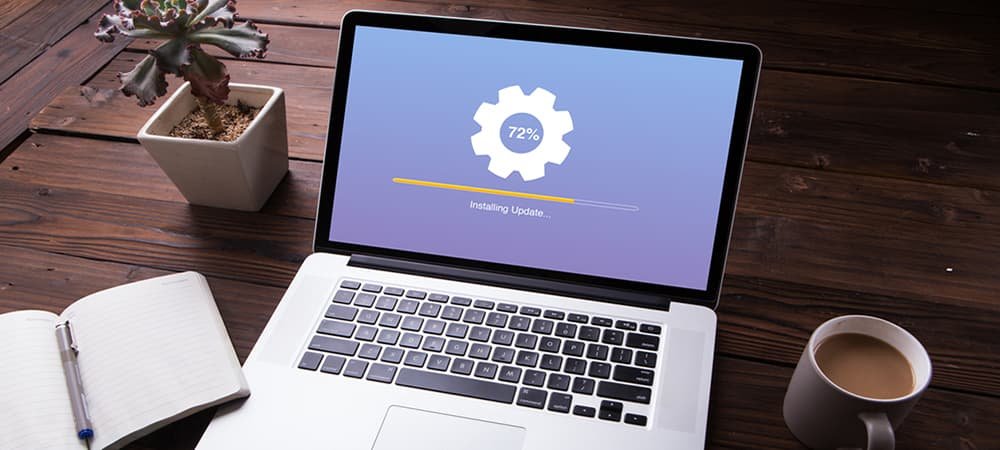
A non-working trackpad on a device is a common problem for users. The problem likely lies in the drivers. Incorrect, outdated, or maybe corrupted can cause the trackpad to not work. You must check the drivers if the mouse frozen on laptop and the trackpad is not working. To check and update the drivers, it is worth heeding some useful advice:
- It is worth checking and updating the drivers via Device Manager. Just right-click on Start and select Device Manager.
- In the Mouse section, find the trackpad, right-click on it, and select Update Driver.
- A window will open where you must choose to automatically search for updated drivers.
When the updates are found, follow the instructions on the screen. After that, restart the device. Then, check whether the trackpad works. If updating the drivers did not help, you can try to reinstall it.
To do this, right-click on the trackpad driver and select “Remove device” in Device Manager. After confirming this, the device will reboot again. Next, the system will automatically install the standard trackpad drivers. If this does not solve the problem, you can download them from the device manufacturer’s official website and install them manually.
Go to the device manufacturer’s official website and find the support page for your model. In the drivers and downloads section, select your operating system and download the latest version of the trackpad driver. Once installed, reboot the device. Updating the operating system itself may solve the driver problem.
Find out which CPU is better for your PC or laptop, intel vs amd, who will win?
FAQ
This section contains answers to common questions. It will help you understand some problems with your device.
Why is my mouse not working on my laptop?
This is possible when there are driver problems, software failures, viruses, or mechanical problems with the mouse or trackpad.
How to unlock mouse on laptop?
To unlock the device, you need to check the hotkeys, make sure the touchpad is enabled, check the drivers, and reboot the laptop.
How to unlock cursor on laptop?
It is important to ensure the touchpad is enabled, check the mouse connection, and restart the system.